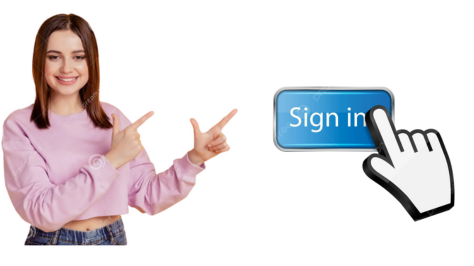For Sign in Ccleaner Account Click on Sign in Button
CCleaner, a renowned and trusted system optimization tool, is widely recognized for its ability to clean up unnecessary files, optimize your system’s performance, and fix common issues. Whether you are using the free version or a premium subscription, signing in to your CCleaner account is crucial to unlocking full access to the software’s features and managing your preferences. But if you're wondering how to easily sign in to your CCleaner account, you’ve come to the right place.
In this comprehensive guide, we’ll explain the step-by-step process of signing in to your CCleaner account, provide troubleshooting tips for common issues, and offer practical advice for managing your CCleaner account effectively. By the end of this article, you’ll be equipped with all the knowledge you need to easily access and manage your CCleaner account, making the most of its powerful tools.
Why You Need to Sign In to Your CCleaner Account
Before diving into the details of the how to easily sign in to your CCleaner account process, it’s important to understand why signing in is beneficial for users.
1. Unlock Premium Features
One of the primary reasons to sign in is to gain access to the premium features of CCleaner. The free version offers basic functionalities like cleaning junk files and system optimization, but the premium version provides a suite of advanced tools, such as:
- Real-time monitoring to keep your system clean and optimized automatically.
- Automatic updates for your CCleaner software.
- Priority support for any issues or questions.
- Advanced cleaning tools that go deeper into your system.
By signing in, you ensure that these premium features are enabled, and you can make the most of your CCleaner subscription.
2. Manage Your Subscription
If you’ve purchased a premium subscription, signing into your account allows you to manage your subscription. This includes:
- Checking your subscription status.
- Viewing your renewal date and payment history.
- Upgrading or downgrading your plan.
- Updating billing and payment details.
You can also easily renew your subscription or change your plan through your account dashboard.
3. Sync Settings Across Devices
If you use CCleaner on multiple devices, signing in helps you sync your settings across them. This makes it easier to maintain the same configuration whether you're using CCleaner on a laptop, desktop, or tablet.
4. Backup and Restore Settings
CCleaner allows you to save and restore your configuration settings, so if you ever need to reinstall the application or set it up on a new device, you can restore your previous preferences.
5. Account Recovery
In case you forget your password or need to update your account details, signing in gives you the option to recover your account quickly. You can reset your password or modify your email address to ensure continued access to your CCleaner account.
Step-by-Step Guide: How to Easily Sign in to Your CCleaner Account
Now that we’ve covered why it’s important to sign in to your CCleaner account, let’s walk through the steps on how to easily sign in to your CCleaner account. The process is simple and can be done either through the desktop application or the CCleaner website.
Step 1: Open the CCleaner Application
The first step in signing in is to open the CCleaner application on your computer. If you don’t have CCleaner installed yet, you can download it from the official.
- For Windows: Go to the Start menu, type “CCleaner,” and select it from the search results to open the app.
- For macOS: Navigate to the Applications folder, locate CCleaner, and double-click it to open.
Once the application is launched, you will be taken to the CCleaner dashboard.
Step 2: Locate the Sign-In Button
Look for the “Sign In” or “Log In” button, typically located at the top-right corner of the CCleaner window. It may also appear as a profile icon or a dropdown menu under the settings section, depending on the version you are using.
Click on this button to proceed to the login page.
Step 3: Enter Your Credentials
After clicking on the Sign In button, a login window will appear, prompting you to enter your account credentials. You’ll need to provide:
- Email Address: This is the email address associated with your CCleaner account, either from when you initially signed up or purchased your premium license.
- Password: Enter the password linked to your CCleaner account. Remember, passwords are case-sensitive, so double-check your input.
Once you’ve entered the correct email and password, click Log In or Sign In to proceed.
Step 4: Two-Factor Authentication (If Enabled)
If you have enabled two-factor authentication (2FA) for additional security, you will be prompted to enter a verification code. This code is usually sent to your mobile device or email address.
- Check your phone or email for the verification code.
- Enter the code into the provided field.
- Click Verify to complete the login process.
If you haven’t set up two-factor authentication, you can skip this step and proceed directly to your account dashboard.
Step 5: Access Your CCleaner Dashboard
Once you’ve successfully signed in, you’ll be directed to your CCleaner account dashboard. Here you can:
- Manage your subscription: Check your subscription status, renewal date, and payment information.
- Access premium features: If you have a premium account, you can enjoy all advanced features.
- Customize your settings: Modify cleaning preferences, backup or restore settings, and more.
From this central hub, you can perform almost all of the actions related to your CCleaner account.
Step 6: Log Out (Optional)
If you are done using CCleaner and are on a shared or public computer, it’s a good idea to log out of your account to protect your privacy. To log out, simply click on your profile icon or the account menu at the top-right corner and select Log Out from the dropdown list.
Common Issues and How to Resolve Them
While logging into your CCleaner account is generally simple, you may occasionally encounter issues. Below are some of the most common problems users face when trying to sign in to their CCleaner account and how to resolve them.
Issue 1: Incorrect Email or Password
This is a common login issue where you might see a message saying “Invalid email or password.”
Solutions:
- Check for Typos: Ensure that both your email and password are typed correctly. Double-check for case sensitivity, especially with your password.
- Use the Correct Email: Make sure you’re using the email address associated with your CCleaner account.
- Reset Your Password: If you've forgotten your password, click on the Forgot Password? link and follow the instructions sent to your registered email to reset your password.
Issue 2: Account Locked Due to Failed Login Attempts
If you’ve tried to log in multiple times with the wrong password, your account may be temporarily locked for security reasons.
Solutions:
- Wait 30 Minutes: Most account locks are temporary, lasting around 30 minutes. After that, you should be able to try logging in again.
- Contact Support: If your account remains locked, contact CCleaner support for assistance.
Issue 3: Two-Factor Authentication Issues
If you have two-factor authentication enabled but aren’t receiving the verification code, follow these steps:
- Check Your Email or Phone: Ensure that the email address or phone number associated with your account is correct and accessible.
- Resend the Code: Click the Resend Code button to request a new code.
- Check Time Settings: If you’re using an authenticator app like Google Authenticator, ensure the time on your phone is correctly synchronized.
Issue 4: Unable to Access Premium Features
If you’ve signed in but can’t access your premium features, it could be because your premium subscription has expired, or you're logged in with the wrong account.
Solutions:
- Check Your Subscription: Go to the account settings and check the status of your premium subscription. If it’s expired, you’ll need to renew it.
- Login with the Correct Account: Ensure that you’re using the correct email address associated with your premium subscription.
Issue 5: Server or Network Problems
Sometimes, login issues might be due to server outages or network problems.
Solutions:
- Check CCleaner’s Server Status: Visit the official CCleaner website or check their social media pages to see if there are any ongoing server issues.
- Test Your Internet Connection: Ensure that your internet connection is stable and that you can access other websites without issues.
Alternative Ways to Sign In to Your CCleaner Account
While signing in via the desktop application is the most common method, you can also access your CCleaner account through alternative methods:
1. Sign in via the CCleaner Website
You can sign in to your CCleaner account via the official website:
- Go to.
- Click Sign In at the top-right of the page.
- Enter your email and password to log in.
This is useful if you’re having trouble signing in through the desktop app.
2. Mobile App Login
If you’re using the CCleaner mobile app (available for both Android and iOS), you can sign in directly on your smartphone or tablet by entering your account credentials on the login page.
3. Customer Support
If you're unable to sign in using any of the methods above, you can always reach out to CCleaner’s customer support for help with logging into your account.
Conclusion
In this article, we’ve explored how to easily sign in to your CCleaner account, covering every aspect of the process from the login steps to troubleshooting common issues. By following the outlined instructions, you’ll be able to access your account, enjoy premium features, manage your subscription, and keep your system running smoothly with ease.
Remember, if you encounter any issues while signing in, don’t hesitate to use the troubleshooting tips mentioned above or reach out to customer support for further assistance. Signing into your CCleaner account unlocks many useful features that will help maintain your computer’s performance, and with these steps, it’s easier than ever to manage your account and make the most of your CCleaner experience.