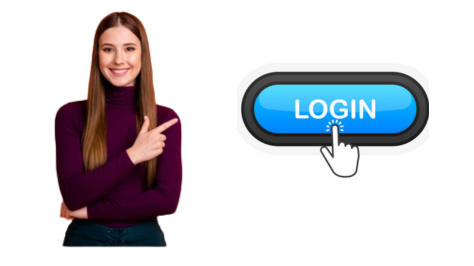For Login Cclenaer Account Click on Login Button
CCleaner, a renowned system optimization tool, is designed to clean up unnecessary files, fix registry issues, and improve the overall performance of your computer. Whether you're using the free or premium version of CCleaner, having access to your CCleaner account can unlock important features, such as premium tools, license management, and more. But how exactly do you access your CCleaner account?
If you're wondering how to easily login to your CCleaner account, you’ve come to the right place. In this article, we will break down the steps, troubleshoot common problems, and answer some frequently asked questions to ensure you can log into your account with ease.
Why Would You Need to Login to Your CCleaner Account?
Before we walk you through the login process, it’s important to understand why logging into your CCleaner account is necessary:
1. Access Premium Features
If you've purchased CCleaner Premium, logging into your account allows you to access advanced features like real-time monitoring, automatic updates, priority support, and a more comprehensive cleaning toolset.
2. Subscription Management
By logging into your account, you can easily manage your CCleaner subscription. You can check its status, renewal dates, and make changes to your account information, such as billing details.
3. Syncing Settings Across Devices
With a CCleaner account, you can sync your preferences, settings, and licenses across multiple devices. This makes it easier to maintain the same configuration whether you are using a laptop, desktop, or even a second computer.
4. Account Recovery
If you ever forget your password or need to update your information, logging into your account helps with account recovery. You can reset your password, update your email address, and more.
5. Backing Up Settings
By logging into your account, you can back up all your CCleaner settings and restore them on a different computer, which is useful if you upgrade your device or reinstall CCleaner.
How to Easily Login to Your CCleaner Account: Step-by-Step Guide
Now, let's get into the details of how to easily login to your CCleaner account. These steps will work for both Windows and macOS users, and will also guide you on accessing your account via the CCleaner app or website.
Step 1: Open the CCleaner Application
To start, you need to launch the CCleaner application on your computer. If you haven't already installed CCleaner, you can download it from the official website.
- For Windows: Open the Start menu, type “CCleaner,” and select the app from the search results to open it.
- For macOS: Go to the Applications folder and find CCleaner. Double-click to open the program.
Once opened, you will be greeted with the main dashboard of CCleaner.
Step 2: Locate the “Log In” Button
Look towards the top-right corner of the CCleaner window, where you will find an option to Log In or Sign In. It’s usually placed near the settings icon or your user profile icon.
Click on the Log In button to proceed to the next step.
Step 3: Enter Your Account Credentials
After clicking Log In, a window will pop up asking for your account credentials. This is where you enter the email address and password associated with your CCleaner account.
- Email Address: This is the email you used to sign up for CCleaner or to purchase the premium version.
- Password: Enter your password carefully. Make sure Caps Lock is off and that you’re typing it exactly as it was created.
Once you’ve entered your email and password, click on the Log In button.
Step 4: Enable Two-Factor Authentication (If Set Up)
If you have enabled two-factor authentication (2FA) for your CCleaner account, you will be prompted to enter a verification code. This code is typically sent to your email address or mobile device, depending on your settings.
If you don’t receive the code within a few seconds, check your spam or junk folder, or try requesting a new code. Once the code is entered correctly, click Verify.
Step 5: Access Your CCleaner Account Dashboard
Upon successful login, you will be taken directly to your CCleaner account dashboard. From here, you can:
- Manage your subscription: View the status of your CCleaner license (free or premium), renewal date, and billing information.
- Access premium features: Enjoy advanced tools and options if you’re using CCleaner Premium.
- Change settings: Customize how CCleaner cleans your system, or even restore previous settings if you’ve backed them up.
- Check for updates: Make sure your CCleaner app is up-to-date to avoid any bugs or security vulnerabilities.
Step 6: Log Out (Optional)
After you’re done using your CCleaner account, it’s always a good idea to log out, especially if you’re on a shared or public computer. To log out, simply click on your profile icon or the account menu at the top-right corner, and select Log Out from the dropdown list.
Troubleshooting Common Login Issues
Even though logging into your CCleaner account is generally straightforward, there can be some hurdles along the way. Below, we address some common login problems and how to easily resolve them.
Issue 1: Incorrect Email or Password
This is the most common reason why users have trouble logging in. If you receive a message saying “Invalid email or password,” follow these tips:
- Check for Typos: Make sure your email and password are typed correctly. Passwords are case-sensitive, so check if Caps Lock is turned on.
- Use the Correct Email: Ensure that you are using the correct email address that is associated with your CCleaner account. If you signed up with a different email, try that one instead.
- Reset Your Password: If you’ve forgotten your password, simply click on the Forgot Password? link on the login screen. You’ll receive an email with instructions to reset your password.
Issue 2: Account Locked or Suspended
If your account has been locked due to multiple failed login attempts, you may see a message stating that your account is temporarily suspended.
- Wait and Try Again: Most often, the account will automatically unlock after a brief period (usually 30 minutes).
- Contact Support: If the issue persists, contact CCleaner support for assistance.
Issue 3: Two-Factor Authentication Problems
If you’ve enabled two-factor authentication (2FA) and are having trouble receiving the verification code, consider the following:
- Check Your Email or Mobile Device: Make sure the email or phone number you registered with is correct and accessible.
- Resend the Code: If you didn’t receive the code, you can usually request a new one by clicking the Resend Code link.
- Sync Time: If you're using a mobile authentication app (like Google Authenticator), make sure the time on your device is synced correctly.
Issue 4: Unable to Access Premium Features
If you’ve logged in but can’t access premium features, the most likely cause is an expired or unregistered subscription.
- Check Subscription Status: Go to your account settings and check the expiration date of your subscription. If your premium license has expired, you will need to renew it.
- Login with the Correct Account: Ensure you are logging in with the email associated with your premium subscription. If you’ve purchased a new license, make sure you are using the correct credentials.
Issue 5: Network or Server Issues
At times, CCleaner’s servers might be down for maintenance or there may be network issues that prevent you from logging in. To check if there’s a server problem, visit CCleaner’s official website or social media pages for updates.
Additional Login Methods for CCleaner Account
While the most common way to log in to your CCleaner account is through the CCleaner app itself, there are other methods you can use.
1. Access Through the CCleaner Website
You can also log in to your CCleaner account via the official website:
- Go to.
- Click on Sign In at the top right of the page.
- Enter your email and password to access your account dashboard.
This method is especially useful if you're unable to log in through the desktop app.
2. Mobile App Login
If you're using CCleaner’s mobile app, you may also have the option to log in and manage your account through the app. Simply download the app from the app store and follow the same login process as you would on the desktop version.
3. Customer Support Assistance
If all else fails, don’t hesitate to contact CCleaner’s customer support team. They are available to help with login issues, account recovery, and troubleshooting.
Conclusion
Knowing how to easily login to your CCleaner account ensures that you can take full advantage of all the features CCleaner has to offer. From accessing premium tools to managing your subscription and syncing settings, logging in gives you access to essential features that can help maintain your system’s performance.