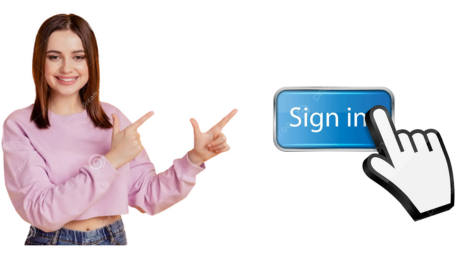For Sign in Ccleaner Account Click on Sign in Button
CCleaner is one of the most trusted and widely used system optimization tools on the market. With its ability to remove junk files, clean system registries, and boost overall system performance, it has become an essential tool for many computer users. But to make full use of the application’s premium features and manage your preferences effectively, signing into your CCleaner account is key.
If you are wondering how do I sign in to my CCleaner account?, this article will guide you step-by-step through the entire process. We will also address some common issues that might arise during the login process and provide troubleshooting tips to ensure that you can sign into your account with ease.
Why Should You Sign In to Your CCleaner Account?
Before we delve into the how do I sign in to my CCleaner account question, it's worth understanding why logging into your CCleaner account is important. Here are a few reasons why you might want to sign in:
1. Access Premium Features
CCleaner offers both free and premium versions. The premium version includes advanced features such as:
- Real-time system monitoring
- Automatic updates and cleaning
- Priority customer support
- More comprehensive cleaning tools
To take advantage of these features, you need to sign in to your CCleaner account using the credentials associated with your premium subscription.
2. Manage Your Subscription
If you have a CCleaner Premium subscription, signing in will allow you to manage your account. This includes checking the status of your subscription, renewing your license, and updating payment information.
3. Sync Preferences Across Devices
Signing in enables you to sync your CCleaner settings and preferences across different devices. This way, whether you're using a laptop, desktop, or tablet, your custom configurations follow you wherever you go.
4. Backup Your Settings
If you have configured CCleaner to your liking, logging into your account allows you to back up your settings. This makes it easier to restore your settings if you need to reinstall the software or set it up on a new device.
5. Recover Your Account
If you forget your login credentials, signing in gives you the option to recover your account. You can reset your password, change your email, or contact customer support for further assistance.
How Do I Sign in to My CCleaner Account? A Step-by-Step Guide
Now that you know why signing in to your CCleaner account is essential, let’s walk through the steps for how do I sign in to my CCleaner account.
Step 1: Open the CCleaner Application
The first step in the login process is to open the CCleaner application on your computer. If you haven’t already installed CCleaner, you can download the free version from the official website.
- For Windows Users: Click on the Start menu, type “CCleaner” in the search bar, and click on the CCleaner app when it appears.
- For macOS Users: Open the Applications folder, find the CCleaner app, and double-click to open it.
Once the application opens, you will see the main CCleaner dashboard.
Step 2: Find the "Log In" Button
At the top-right corner of the CCleaner window, you should see a "Log In" or "Sign In" button. Click on this to begin the process of signing into your account.
This button may appear as a small profile icon or under the "Settings" section, depending on the version of CCleaner you're using.
Step 3: Enter Your Credentials
After clicking the "Log In" button, a prompt will appear asking for your credentials. To proceed, enter your:
- Email Address: This should be the email you used to sign up for CCleaner or purchase a premium subscription.
- Password: Make sure you enter the password associated with the email you’ve provided.
Once your credentials are entered, click on the Log In or Sign In button to continue.
Step 4: Two-Factor Authentication (If Enabled)
If you’ve set up two-factor authentication (2FA) for extra security, you will be prompted to enter a verification code after submitting your login credentials. This code will typically be sent to your mobile device or email address.
- Check your phone or email for the verification code.
- Enter the code into the provided field.
- Click Verify to complete the login process.
If you haven't set up two-factor authentication, you won’t need to go through this step.
Step 5: Access Your CCleaner Dashboard
Once you’ve successfully signed in, you will be directed to your CCleaner account dashboard. Here, you can access a variety of options, including:
- Subscription Management: View your subscription status, including renewal dates and payment details.
- Settings: Customize your cleaning preferences or restore backup settings.
- Access Premium Features: If you have a premium subscription, you can access all of the advanced tools that come with it.
- Account Details: You can update your email address, change your password, or update your personal information.
Step 6: Log Out (Optional)
If you're done with your CCleaner session and you're using a shared or public computer, make sure to log out of your account. This will prevent anyone from accessing your personal information or premium features.
To log out, simply click on your profile icon or name (usually in the top-right corner) and select Log Out from the dropdown menu.
Troubleshooting Common Login Issues
While signing into your CCleaner account is typically a simple process, you may encounter some issues along the way. Here are some common login problems and how to resolve them:
Problem 1: Incorrect Email or Password
This is one of the most common login issues. If you see a message saying "Invalid email or password," it usually means one of two things:
- Incorrect Email Address: Double-check to make sure you're entering the correct email address that is linked to your CCleaner account. If you’ve used a different email to purchase a premium subscription, try that one instead.
- Incorrect Password: Make sure you are typing your password correctly. Passwords are case-sensitive, so check for any errors with uppercase or lowercase letters.
Solution:
- Reset Password: If you can’t remember your password, click on the "Forgot Password?" link on the login page. You'll receive an email with a link to reset your password. Follow the instructions to create a new password.
Problem 2: Account Locked
If you've made several unsuccessful attempts to log in, your CCleaner account may get locked for security reasons.
Solution:
- Wait 30 Minutes: Account locks are often temporary. Wait for about 30 minutes and try logging in again.
- Contact Customer Support: If the account remains locked, contact CCleaner’s customer support for assistance in unlocking your account.
Problem 3: Two-Factor Authentication Issues
Two-factor authentication adds an extra layer of security to your CCleaner account, but it can sometimes cause login issues.
Solution:
- Check Email or Phone: Ensure that the code was sent to the correct email or phone number.
- Resend Code: If you didn’t receive the code, click the Resend Code link to request another one.
- Check Time Settings: If you're using an authentication app (like Google Authenticator), make sure your device’s time settings are synced.
Problem 4: Unable to Access Premium Features
If you're signed in but can’t access premium features, it’s possible your subscription may have expired, or you're using the wrong account.
Solution:
- Check Subscription Status: Go to the account settings to verify your subscription details.
- Login with Correct Account: If you have multiple accounts, make sure you’re logging in with the email address associated with your premium subscription.
Problem 5: Server or Network Issues
Sometimes, login issues may be due to server outages or network problems rather than issues with your account credentials.
Solution:
- Check Server Status: Visit the CCleaner website or check their social media channels to see if there’s any ongoing maintenance or server downtime.
- Check Your Internet Connection: Ensure you have a stable internet connection. Try opening a website to verify your connection.
Alternative Ways to Sign In to Your CCleaner Account
While logging in through the CCleaner app is the most common method, there are a few alternatives if you’re having trouble with the desktop application.
1. Sign In via the CCleaner Website
You can also access your CCleaner account through the official website:
- Visit.
- Click on Sign In at the top-right corner.
- Enter your email and password to access your account.
This method is useful if you're unable to sign in via the desktop application.
2. Mobile App Login (If Available)
If you're using CCleaner’s mobile app, you can sign in to your account on your smartphone or tablet. Open the app, navigate to the login page, and follow the same process as on the desktop version.
3. Contact Customer Support
If you're still unable to sign in, CCleaner’s customer support is there to assist. You can reach out to them via email or through their website to resolve any login issues.
Conclusion
Now you know how do I sign in to my CCleaner account with ease. Whether you're using CCleaner’s free version or you’ve upgraded to the premium version, signing in to your account unlocks a variety of important features that help maintain your computer’s performance.
Follow the simple steps outlined above, and if you run into any issues, use the troubleshooting tips to resolve them quickly. Remember, your CCleaner account is an essential tool for managing your subscription, syncing settings across devices, and accessing premium features. So, don’t hesitate to sign in and get the most out of your CCleaner experience.